累進寸法(座標寸法)を作成する
CAXA Draft では累進寸法は [座標寸法] になります。
図形の任意の基点を基準に寸法を作成する場合は [直列座標寸法] を使用します。
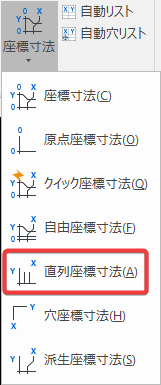
[直列座標寸法] を選択すると、画面左下にインスタンスメニューが表示されます。
(画像では分割されていますが、実際には、横一列で表示されます)
(画像では分割されていますが、実際には、横一列で表示されます)
座標寸法の表示方法によってインスタンスメニューの設定を変更してください。
インスタンスメニューの説明
1. 符号あり/符号なし
基準から右または上方向がプラス (+) 、基準から左または下方向がマイナス (ー) になりますので、マイナス方向の寸法にマイナス (ー) 符号を付与したい場合は [符号あり] に、マイナス (ー) 符号は付与しない場合は [符号なし] に設定してください。
2. 派生点の矢印あり/派生点の矢印なし
寸法の測定基点を選択する寸法補助線の先端に矢印を作成する場合は [派生点あり] に、矢印を作成しない場合は [派生点なし] に設定してください。
派生点の矢印あり
補助線先端矢印あり
補助線先端矢印あり
派生点の矢印なし
補助線先端矢印なし
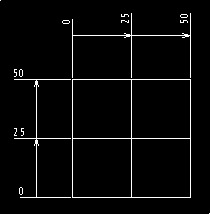
3. 開いた寸法線/閉じた寸法線
寸法補助線間に寸法線を作成する場合は [開いた寸法] に 、寸法線を作成しない場合は [閉じた寸法] に設定してください。
開いた寸法線
寸法補助線間に寸法線を作成する場合は [開いた寸法] に 、寸法線を作成しない場合は [閉じた寸法] に設定してください。
開いた寸法線
補助線間に寸法線あり
閉じた寸法線
補助線間に寸法線なし
4. 開いた矢印/閉じた矢印
補助線間の寸法線に矢印を作成する場合は [開いた矢印] に 、寸法線に矢印を作成しない場合は [閉じた矢印] に設定してください。
開いた矢印
寸法線に矢印あり
閉じた矢印
寸法線に矢印なし
5. 起点の描画あり/起点の描画なし
最初の基準点に点を作成するかしないかの設定です。
見た目はどちらも変わりません。
また、寸法を削除後は、起点も削除されます。
起点の描画あり
起点の描画あり
赤丸の点が作成されます。
6. 整列位置の延長長さ
寸法線の位置から寸法値までの距離を設定します。
現在の寸法値の位置から指定した値をプラスした位置に寸法値が表示されます。
例)
整列位置の延長長さを 10 に設定した場合
元の寸法線(黄色)の位置から 10mm長くなります。
元の位置から図形側に寸法線が移動するため、図形との間隔が狭くなります。
最初の基準寸法値の位置も少し大きめに取る必要があります。

寸法を作成後、整列位置の延長長さの変更はできません。
寸法作成前に、インスタンスメニューで設定して寸法を作成してください。
7. 接頭語
接頭語に入力した記号または文字は、寸法の前に表示されます。
8. 接尾語
接尾語に入力した記号または文字は、寸法の後ろに表示されます。
9. 基準値
測定した寸法値を任意の寸法値に変更したい場合は、この欄に直接寸法値を入力します。
初期設定で表示されている [計算値] が測定値になります。
寸法作成の途中でも入力は可能です。
最初の基準値は 0 ですが、2番目の測定値を疑似的に任意の値に変更したい場合は、2番目の寸法の測定位置を確定する前に基準値に指定の値を入力します。
例)
2番目の寸法の測定位置を確定する前に基準値に 10 を入力します。(測定値は 25)
基準値 [10] を入力
測定値は 25 ですが、基準値に入力した 10 が適用されます。
基準値は都度変更する必要があります。
基準値を一度適用すると、元の計算値に戻り測定値になります。
※数字以外の文字の入力も可能です。
●矢印の設定
座標寸法の矢印は、寸法スタイルに設定された引出線の矢印が適用されます。

寸法スタイルで [引出線:] の矢印が [なし] に設定されていると、インスタンスメニューで [派生点の矢印あり] 、 [開いた寸法線] 、[開いた矢印] に設定されていても矢印は表示されません。
Related Articles
穴座標寸法を作成する
穴座標寸法の操作方法を説明します。 穴座標寸法は、任意の基点から投影図の穴の X, Y の座標値を表示します。 穴だけでなく、図形の点も選択可能です。 手順 〔1〕 [注釈]タブ → [座標寸法]グループ → [穴座標寸法] をクリックします。 〔2〕 図内から基点を左クリックで選択します。 図面内のクリックした箇所が基点になります。 形状の有無に関わらず選択できます。 〔3〕 投影図の座標を表示する穴や形状の点を左クリックします。 連続で作成可能です。 ...クイック座標寸法を作成する
クイック座標寸法について説明します。 操作手順は以下のとおりです。 〔1〕[注釈]タブ → [座標寸法]グループ → [クイック座標寸法] をクリックします。 IRONCAD 2022以前のバージョンでは、[注釈]タブは、[寸法]タブです。 〔2〕最初に起点(原点)とする点をクリックし、定義します。 〔3〕任意の点に X、Y 座標寸法値を記入します。 右クリックまたは [Enter]キー を押すと [プロパティ]画面 が表示されます。 〔4〕X,Y 座標の選択は、インスタンスメニューの項目3. ...自由座標寸法を作成する
自由座標寸法の作成について説明します。 起点を定義し、X、Y座標を選択しながら座標寸法値を記入します。 寸法引き出し位置を選択後に、X(水平方向)、Y(垂直方向)座標を自由に設定しながら座標寸法を作成することができます。 操作手順は以下のとおりです。 〔1〕[注釈]タブ → [寸法]グループ → [自由] をクリックします。 〔2〕起点を選択します。 〔3〕測定する点を選択します。 座標は、マウスを動かす方向によって、切り替わります。 〔4〕任意の位置に配置します。 [自由座標寸法] ...派生座標寸法を作成する
派生座標寸法の作成について説明します。 寸法線やテキストが集中するする場合に、折れ線で引出線位置を指定できる引き出し寸法を用いて座標寸法を配置します。 操作が手順は以下のとおりです。 引出線の段を作成するにあたり自動と手動で設定が異なります。 1. 自動で段を作成 〔1〕[注釈]タブ → [寸法]グループ → [派生座標寸法] をクリックします。 〔2〕起点を選択します。 〔3〕測定する点を選択します。 座標は、マウスを動かす方向によって、切り替わります。 〔4〕任意の位置に配置します。 ...[穴寸法]コマンドで寸法を作成する
[穴寸法]コマンド で寸法を作成する方法を説明します。 [穴寸法]コマンド は、3D データで作成した穴情報を元に CAXA Draft に投影した穴に寸法を表示できます。 3D データとリンクしている投影図の例では、通常(単純)穴・タップ穴・ザグリ穴などがあります。 これらの穴に対して有効です。 通常穴 タップ穴 ザグリ穴 〔1〕 [穴寸法] を実行し、穴またはタップ・ザグリ穴を選択します。 〔2〕 穴寸法は、穴径・タップサイズ・深さ・ザグリサイズが JIS記号 で表示されます。 〔3〕 ...