[並び替えを許可] を設定する
IRONCAD で作成するパーツには、操作の履歴がツリー構造として残ります。
3Dのオプション → [パーツ] → [既定の並び替え] の設定が [パーツ設定を使用] や [Intellishape を並び替える] になっていると、操作する状況によってプログラムが自動で判断しフィーチャ(操作)の順番が並び替えられます。

 IRONCAD2023 からインストール時の初期設定は、[[Intellishape を並び替えない] になっています。
IRONCAD2023 からインストール時の初期設定は、[[Intellishape を並び替えない] になっています。設定を変更しない限り、IRONCAD2023 から自動で設計履歴の順番は変わりません。
パーツの場合
フィーチャの並び替えにより、作成した穴や形状が計算できない状況になると、エラーメッセージが表示されます。
その場合、パーツを右クリックして [検査と操作] メニューより [並び替えを許可] をクリックしてチェックを解除することで、並び替え許可を無効にすることができます。
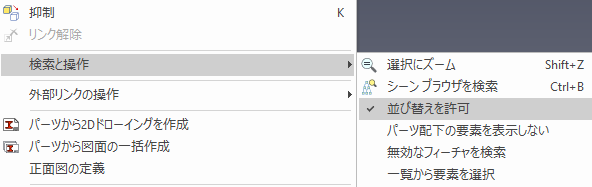
また、カタログにパーツの状態で登録する場合は、 [並び替えを許可] がされていない状態で登録されますが、インテリシェイプ状態で登録した場合は、そのままシーンにドロップすると [並び替えを許可]
にチェックが入った状態でドロップされます。

パーツ状態でカタログに登録とインテリシェイプ状態でカタログに登録では条件が変わりますのでご注意ください。
アセンブリの場合
右クリックメニューの内容が変わります。
[順序変更をすべて禁止] を選択してください。


どちらの状態でもチェックマークは入りません。

デフォルトのカタログはインテリシェイプ状態で登録されているため、 [並び替えを許可] にチェックが入った状態で登録されています。
そのままシーンにパーツとしてドロップすると [並び替えを許可] の状態でドロップされますのでご注意ください。
Related Articles
3D曲線の色を設定する
3D曲線の色を設定する方法を説明します。 すべての 3D曲線の色を設定する場合 〔1〕 [メニュー] → [オプション] を開きます。 〔2〕 [オプション]ダイアログ の左側の項目で、「色」を選択します。 〔3〕 「配色」の「色の設定先」で「3D曲線」を選択し、右側の「色」の欄で色を選択します。 表示されている色以外を指定する場合は、[他の色] をクリックして色を設定します。 〔4〕 色を設定後、[オプション]ダイアログ の右下の [適用] [OK] をクリックして終了します。 個別で ...正面図の定義を設定する。
CAXA Draft および 2Dドローイング に投影する際の正面図方向を予め 3D 側に設定することができます。 正面図を定義する方法を説明します。 パーツ/アセンブリを右クリックし、 [正面図の定義] をクリックします。 CAXA Draft および 2Dドローイングの投影と、ドローイングの [図面の一括作成] に有効な設定です。 パーツの面を選ぶとカーソルに最も近いエッジが自動的に選択されます。 先に面を選択後、マウス右クリックし、 [正面図の定義] を設定することもできます。 ...TriBall のスナップ増分を設定する
TriBall を使用して、軸方向への移動または回転をする際に、スナップ増分を設定する方法を説明します。 指定した増分で移動、回転させることができます。 移動、回転する際に、半端な値になることを防ぐことができます。 操作手順は以下の通りです。 〔1〕3D シーンにブロックなどを配置します。 〔2〕TriBall を起動します。 〔3〕TriBall の内部で右クリックし、[スナップ増分を変更] をクリックします。 〔4〕 [TriBall スナップ増分]ダイアログ で、「距離の増分」 ...中心線の長さを設定する
CAXA Draft で中心線の長さを設定する方法について説明します。 中心線の長さは、オプション設定で変更可能します。 設定手順は以下の通りです。 〔1〕 [メニュー] → [オプション] を選択します。 〔2〕 [3Dインターフェース] → [中心線延長長さ] の値を変更します。 [シート単位] は、図面の尺度を含めるかの設定になります。 チェックを入れている場合は、[シートの単位] に合わせて長さが変化します。 チェックが入っていない場合は、尺度に関わらず、設定値そのままの長さになります。 ...CAXA : 線種の間隔を設定する
2D 図では、破線・一点鎖線・二点鎖線を使用し、隠線や中心線・中心マーク、補助線など見えている形状以外のレイヤーを表現します。 線種の条件はカスタマイズすることができ、CAD画面上と印刷表示に対してそれぞれ設定します。 以下に各手順を説明します。 印刷時の線種の間隔を設定する 〔1〕 [メニュー] → [ファイル] → [印刷] をクリックします。 〔2〕 印刷画面下にある [線種] をクリックします。 〔3〕 線種画面 → [線種]枠内 を設定します。 [線種を調整する] ...