クイックアクセスコマンドをカスタマイズする
クイックアクセスコマンドとは、フィーチャ・パーツ・アセンブリを選択し、キーボードの [s] キーをクリックしたときに表示されるショートカットメニューです。
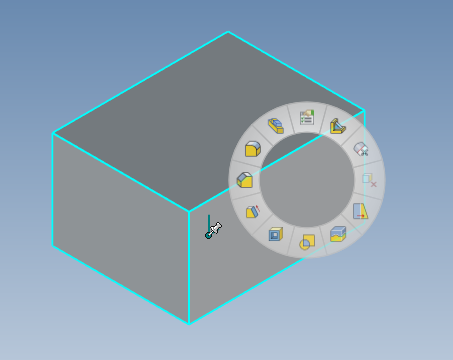
クイックアクセスコマンドに表示させるコマンドは、カスタマイズにより変更することができます。
手順
〔1〕 リボンバーの何もない箇所を右クリックします。
〔2〕 [ユーザー設定(ツールバー/メニュー/キーボード)…] をクリックします。
〔3〕 [クイックアクセスコマンド]タブ に移動します。
〔4〕 画面右側の [割り当て先/コマンド] のプルダウンメニューから、割り当てたいフェーズを選択します。
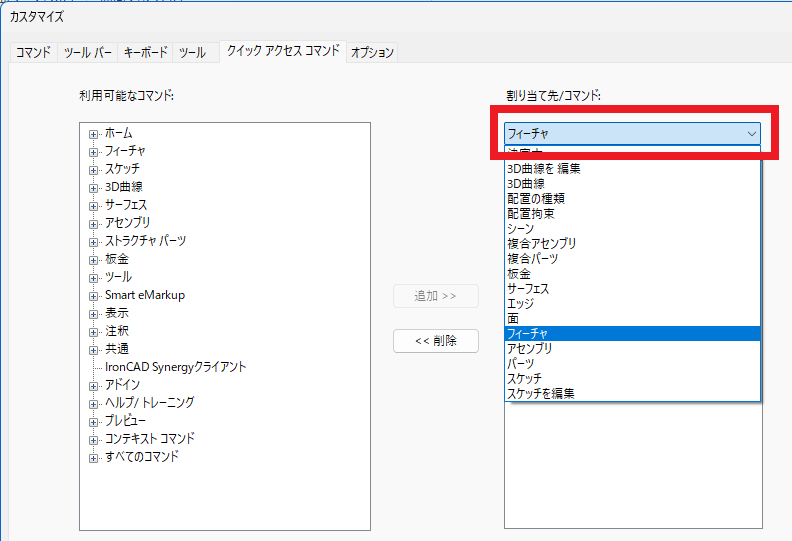
〔5〕 画面左側の [利用可能なコマンド] 一覧から追加するコマンドを選択します。
選択後、[追加] をクリックします。
選択後、[追加] をクリックします。
〔6〕 画面右側に追加されます。
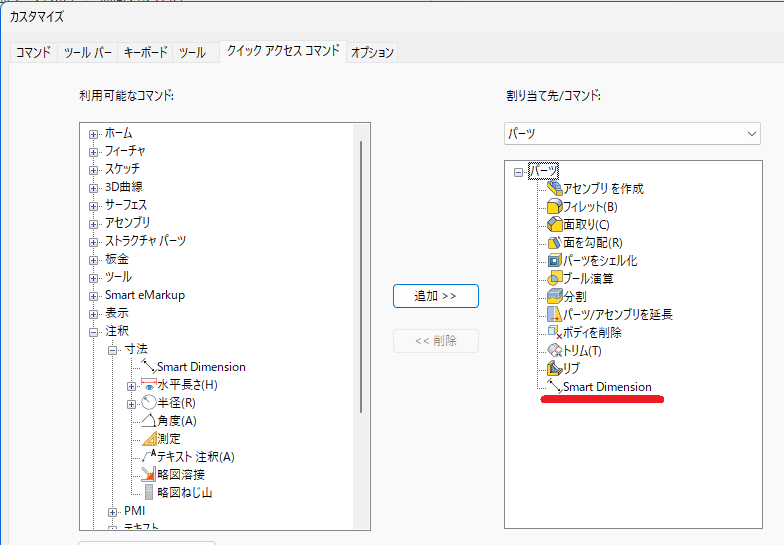
〔7〕 画面右下の [閉じる] をクリックします。
〔8〕 例)パーツを選択し、キーボードの [s]キー をクリックします。
追加したコマンドを確認します。
追加したコマンドを確認します。
削除する場合
[カスタマイズ]画面 → [クイックアクセスコマンド]タブ を開き、画面右側から削除したいコマンドを選択します。
[削除] をクリックします。
以上で操作は終了です。
Related Articles
キーコマンドを設定する
CAXA Draft で [キーコマンド]機能 を使用し、1つのアルファベット指定(シングルキー)によるショートカットキーの設定方法を説明します。 例えば線の場合は L、円の場合は C など、CAXA Draftでシングルキーのキーボードショートカットを設定し、操作性を向上することができます。 手順 〔1〕 リボンバーの空白の領域を右クリックして、[ユーザー設定(ツールバー/メニュー/キーボード)…] をクリックします。 〔2〕 [キーコマンド]タブ を選択します。 〔3〕 [分類]タブ、 ...オブジェクトを選択すると、次に使用するコマンドの候補を表示する
オブジェクトの選択状況に合わせて、次に使用するコマンドの候補を自動表示させることができます。([クイックアクセスコマンド]機能 ) メニューはマウスカーソル付近に表示されるので、スムーズに次の操作に移行できます。 表示させるコマンドの追加や入れ替えなど、カスタマイズも可能です。 以下のように、オブジェクトの選択状況に合わせて表示が異なります。 クイックアクセスコマンドの表示方法 デフォルトでは、キーボードの [S]キー で表示されます。 クイックアクセスコマンドを自動的に表示する方法 〔1〕 ...ショートカットキーの表示/非表示
KeyShot のコマンドに割り当てられているショートカットキー(ホットキー) を表示する方法を説明します。 キーボードの [k] キーを押します。 ※以下は、KeyShot Studio (2024) の画面ショートカットキーを設定する【3D】
IRONCAD の 3D でキーボードのショートカットキーを割り当てる方法を説明します。 手順 〔1〕 リボンバーの何もない箇所で右クリックし、[ユーザー設定(ツールバー/メニュー/キーボード)] をクリックします。 〔2〕 [キーボード]タブ に移動します。 〔3〕 ① 分類、 ② コマンド から設定するコマンドを選択します。 新しいショートカットキーをキーボードを押して指定します。 〔4〕 [割り当て] をクリックすると、<現在のキー> に表示されます。 〔5〕 ユーザー設定画面右下の ...Ctrl + E キー 操作で隠れエッジの表示を変更する
IRONCAD2022 以降のバージョンより、パーツの隠れエッジの表示操作が変わりました。 旧バージョン(IRONCAD2021 以前)では Ctrl + E キー を 2回 押すことで元のパーツ状態に戻ります。 IRONCAD2022 より、隠れエッジの表示から元の状態に戻る操作の間にパーツのエッジを非表示にする操作が加わりました。 Ctrl + E キー操作 1回目 隠れエッジ表示を表示します。 Ctrl + E キー操作 2回目 隠れエッジとパーツのエッジ非表示にします。 Ctrl + E ...