パーツをアクティブに設定する
パーツを [アクティブに設定]する とは、現在モデリング中のパーツのみを編集できる状態にすることで、それ以外のパーツ形状を誤まって変更することを防止します。
設定方法
アクティブにするパーツを選択し、マウス右クリックメニューより、 [アクティブに設定] を選択します。

アクティブ状態のパーツは、シーンブラウザでパーツ名が青色で表示されます。

青色が薄いので、注意して確認してください。
アクティブを解除する方法
シーンブラウザのパーツ(どれでも可)を選択し、マウス右クリック → [すべて非アクティブに設定] を選択することで解除できます。
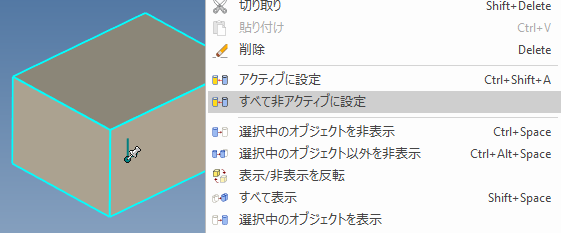

すべて非アクティブに戻す操作は、アクティブなパーツ以外のパーツからでも操作可能です。
オプションの設定
特定のパーツをアクティブに設定すると、アクティブなパーツ以外を半透明にすることができます。
〔1〕 3Dオプションを開きます。
〔2〕 [インタラクション] → [フィーチャの動作] → [フィーチャを編集時に他のシェイプを透過表示しない] のチェックを確認します。
- チェック有り:アクティブパーツ以外の非アクティブパーツは、透過無しで通常に表示します。(IRONCAD2023 デフォルト設定)
- チェック無し:アクティブパーツ以外の非アクティブパーツは半透明で表示されます。
チェック無しの例:左がアクティブ状態で右が非アクティブ状態。

ショートカットキー 〔Ctrl+Shift+Aキー〕 を実行すると、選択されているパーツがアクティブに変更されます。
ショートカットキーを使用して操作する場合は、いつの間にかアクティブパーツになっていることに気付かずに操作を続けてしまうことがあるため、ご注意ください。
間違えて操作した場合は、アクティブなパーツにもう一度、〔Ctrl+Shift+Aキー〕 を実行するか、<アクティブを解除する方法> を実施してください。
Related Articles
Brep パーツを編集する
購入品などを 3D データ提供サイトから入手した場合、対応拡張子で IRONCAD へインポートすることができます。 中間ファイルや他社CAD の拡張子でインポートしたデータは通常 [Brep] というカタマリのデータになっています。 ソリッドパーツの場合、IRONCAD のダイレクトモデリングで直接編集・追加工が可能です。 編集したい形状に応じて、操作が異なります。 以下は操作例です。 円のサイズ変更や移動:面を選択し、右クリックで表示されるコマンドから加工する。 ...ソリッド/サーフェスから展開パーツを作成する
編集履歴の無い中間ファイルからインポートしたパーツや IRONCAD の [シェイプ]カタログ で作成したパーツを展開されたパーツにする方法を説明します。 展開したパーツは、CAXA Draft に投影して図面化も可能です。 [板金]タブ → [ソリッド/サーフェス]グループ → [ソリッド/サーフェス展開パーツを作成] を使用します。 展開できる条件 中間ファイルやブロックパーツで作成された板金パーツの曲げ部には、必ずフィレット(R)が必要です。 ...複数のパーツを 1パーツ化する(ブール演算 - 和集合)
複数のパーツを 1パーツ化する方法を説明します。 手順 〔1〕 [フィーチャ]タブ → [編集]グループ → [ブール演算] をクリックします。 〔2〕 プロパティ欄の演算の種類から [和集合] を選択します。 〔3〕 1パーツ化する複数のパーツを、マウス左クリックで選択していきます。 選択したパーツは、対象の [パーツ/ボディ] に追加されます。 〔4〕 [レ] をクリックし、確定します。 ブール演算は、強制的にパーツの和・差・積された形状を作成するため、カタログのブロックパーツなどのドラッグ ...一部のパーツを想像線で 2D に投影する
2D組立図 では、メインの設計データ以外は、実線以外の線種(想像線)で表現することがあります。 3D の表示構成機能を用いて、メインの設計データとワークなどの配置のみのデータに分けて CAXA Draft へ投影し、 位置を合わせることで、配置のみのデータを2点鎖線などの想像線で表現することができます。 操作手順 〔1〕3Dデータ で想像線部分とそれ以外の表示構成を作成します。 〔2〕表示構成設定画面で […抑制を追跡する] と […位置を保存する] のプロパティにチェックを入れます。 ...ストラクチャパーツで架台を作成する
ストラクチャパーツを使用して架台を作成する方法を説明します。 ストラクチャパーツで作成することで、サイズ変更が簡単な架台を作成することができます。 手順 〔1〕 [シェイプ]カタログから [ブロック] を右クリックでドラッグ & ドロップし、[ストラクチャパーツとしてドロップ] を選択します。 〔2〕 パーツを右クリックし、[アクティブに設定] を選択します。 〔3〕 [選択フィルター] を [エッジ] に変更します。 〔4〕 ブロックを囲むように選択し、選択したエッジ上で右クリック ...