スケッチの X軸, Y軸中心でスピン形状(ソリッド)を作成する
[スピンウィザード] を使用してスピン形状を作成します。
スケッチの Y 軸中心でスピン形状を作成する
〔1〕 [フィーチャ]タブ → [スピンウィザード] をクリックします。
〔2〕 プロパティから [平面の種類] を選択し、シーン上で指定後に緑の [レ] をクリックします。
(シーン上に形状が無い場合は、自動的に 〔3〕 に移行します。)
〔3〕 シェイプの作成方法とソリッド/サーフェスを選択し、[次へ] をクリックします。
〔4〕 スピン形状を作成する範囲 (角度) を入力し、[次へ] をクリックします。
〔5〕 [終了] をクリックします。
〔6〕 スケッチに形状を作成します。

[スピンウィザード] は、断面図形の Y 軸を中心にスピンされます。
〔6〕 リボンバー左端の [レ] をクリックして、終了します。
スケッチの X 軸中心でスピン形状を作成する
(スケッチの Y 軸中心でスピン形状を作成する 〔1〕 ~〔5〕 までは同じ操作)
〔6〕 スケッチに形状を作成します。
〔6〕 スケッチに形状を作成します。
〔7〕 [スケッチ]タブ → [中心線] をクリックします。
〔8〕 X 軸上の任意の 2点をクリックします。
マウスを離すと見えませんが、中心線が作成されます。
マウスを離すと見えませんが、中心線が作成されます。
〔9〕 [終了] をクリックします。
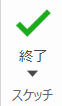

同パーツ内の任意の軸でスピン形状を作成する場合も同様の操作で作成できます。
※基本操作は、IRONCADユーザーガイド [IRONCAD入門] → [スピンウィザード] を合わせてご参照ください。
Related Articles
ソリッドパーツから板金パーツを作成する
中間ファイルでインポートしたソリッドパーツや、IRONCAD で作成したソリッドパーツから板金パーツを作成する方法を説明します。 板金パーツに変換可能な形状 例) ブロック状態で作成されたソリッドパーツ IRONCAD で作成したソリッドパーツおよび中間ファイルでインポートしたソリッドパーツ、どちらも操作が可能です。 板金状態(箱状態)になっているソリッドパーツ IRONCAD ...ソリッド/サーフェスから展開パーツを作成する
編集履歴の無い中間ファイルからインポートしたパーツや IRONCAD の [シェイプ]カタログ で作成したパーツを展開されたパーツにする方法を説明します。 展開したパーツは、CAXA Draft に投影して図面化も可能です。 [板金]タブ → [ソリッド/サーフェス]グループ → [ソリッド/サーフェス展開パーツを作成] を使用します。 展開できる条件 中間ファイルやブロックパーツで作成された板金パーツの曲げ部には、必ずフィレット(R)が必要です。 ...スケッチの切り取り線を追加してソリッドパーツから板金パーツを作成する
スケッチで描いた線を [切り取り] 線として利用し、ソリッドパーツから板金パーツを作成する例を説明します。 スケッチで描いた線を利用すると、下図のような四方のエッジを切り取り線にした板金パーツを簡単に作成できます。 ↓ 詳しくは、以下の動画をご参照ください。 IC-131円柱にらせん溝を作成する
3D曲線 の [らせん] を使用し、円柱の側面にらせん溝を作成する方法を説明します。 らせん溝の作成は、3D曲線の [らせん]コマンド とフィーチャの [スイープ]コマンド を合わせて作成します。 操作方法は下記になります。 〔1〕 [3D曲線]タブ → [作成]グループ → [らせん] をクリックし、円柱の側面に沿うように らせん (パス) を作成します。 らせんの作成方法はユーザーガイドをご参照ください。 らせん - IRONCAD ユーザーガイド 〔2〕 ...フォロワー/カム拘束でカムに沿った動きを作成する
回転カムに沿ってフォロワーが動作するアニメーションの作成方法を説明します。 手順 〔1〕 指定の面に沿った動きには、[ツール]タブ → [位置決め]グループ → [配置拘束] の [フォロワー/カム] を使用します。 カム形状の円弧は、必ず断面図形内のスケッチで作成してください。 [フィーチャ]タブ → [フィレット]コマンド で作成すると、正常にフォロワー/カムの動きができません。 〔2〕 アニメーションを作成するには、[表示]タブ → [アニメーション]グループ のコマンドを使用します。 ...