シーンブラウザのアイコンにステータスを表示する
シーンブラウザに 4種類のステータスを表示する機能について説明します。
パーツ/アセンブリに現在の進行状態を定義し、シーンブラウザで視覚的にステータスを確認できます。
パーツ/アセンブリに現在の進行状態を定義し、シーンブラウザで視覚的にステータスを確認できます。
手順
〔1〕 シーンブラウザ右上の [シーンブラウザ フィルター] をクリックします。
〔2〕 [その他] をクリックします。
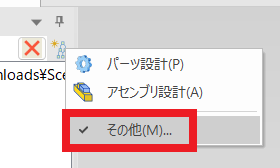
〔3〕 [ステータスを表示] をクリックします。
[ステータスを表示] にチェックを入れると、シーンツリー上からパーツ/アセンブリのステータスを変更できます。
緑色 | 完 了 |
黄色 | 作業中 |
赤色 | 未完了 |
灰色 | 未着手 |
表示なし | ステータスなし |

ステータス名を任意に変更(設定)することはできません。
下記動画をご参照ください。
IC-002
Related Articles
旧バージョンのIRONCADインストーラー
旧バージョンの IRONCAD のインストーラー・更新プログラムについては、下記リンク先からダウンロードをお願いいたします。 〇旧バージョンのIRONCADインストーラー ・IRONCAD2023 https://ironcad.jp/program/ironcad/index-2023.html ・IRONCAD2022 https://ironcad.jp/program/ironcad/index-2022.html ・IRONCAD2021 ...IRONCAD のアップグレード手順
IRONCAD のアップグレード手順について、下記手順をご参照ください。 IRONCAD は毎年1回(例年秋頃) に新しいバージョンがリリースされます。 バージョンアップが含まれる保守を契約していただいているお客様は、新しいIRONCADがリリースされましたらアップグレードが必要です。 ※ユーザー登録者様に別途メールが届きます。 新しいバージョンがリリースされた場合、お手持ちのライセンスは自動でバージョンアップされませんため、必ずユーザー様自身でアップグレード操作をお願いします。 ...IRONCAD の初期設定に無い タップサイズを作成する
略図ねじ山機能で、IRONCAD の初期設定に無い タップサイズを作成する方法を説明します。 テーパ穴は作成できません。 略図ねじ山の設定ファイルは、以下に保存されています。 C:\Users\[ユーザー名]\AppData\Local\IronCAD\IRONCAD\バージョン番号\ja-JP\CosmeticThread IRONCADバージョンは、以下の通りです。 一つずつ数字が上下します。 IRONCAD2023:25.0 IRONCAD2022:24.0 ...IRONCAD のアプリケーション情報を確認する
使用している IRONCAD のアプリケーション情報を確認する方法を説明します。 お問い合わせのやり取りや修正プログラムの適用など、情報が必要な場合に確認します。 手順 〔1〕 IRONCAD を起動し、何も開いていない状態もしくは 新規3Dシーン を開きます。 〔2〕 [メニュー] → [ヘルプ] → [アプリケーション情報] を開きます。 〔3〕 IRONCAD の年号、バージョン、更新日、ビルド番号が確認できます。IRONCAD から Keyshot へ[レンダリング] したときにエラーメッセージが表示する
※ KeyShot Studio (2024) を例にご説明します。 [1] IRONCAD から KeyShot にレンダリングします。 [2] KeyShot でデータが開かれます。 その際に、警告/重要なメッセージとして下図が表示する場合があります。 これは IRONCAD側でパーツに付与されている色やねじ穴のテクスチャが KeyShot の素材にないために表示します。 データに問題はございませんので、[閉じる] で終了してください。