KeyShot と連携する

KeyShot のご利用には、別途有償の [KeyShot for IronCAD] ライセンスが必要です。
IRONCAD で作成したデータを KeyShot製品で表示する方法を説明します。
確認:ライセンスの確認
IRONCAD と一緒に購入した KeyShot ライセンスを確認します。
対応表
| IRONCADバージョン | ライセンス名 | KeyShotバージョン | |
IRONCAD2024 | KEYSHOT IC 2023, 2024 | → | KeyShot 2023, 2024 |
| IRONCAD2023 | KEYSHOT IC 10, 11, 2023 | → | KeyShot 10, 11, 2023 |
| IRONCAD2022 | KEYSHOT IC 10, 11 | → | KeyShot 10, 11 |
IRONCAD2021 | KEYSHOT IC 9, 10 | → | KeyShot 9, 10 |
IRONCAD2020 | KEYSHOT IC 9 | → | KeyShot 9 |
IRONCAD2019 | KEYSHOT IC 8 | → | KeyShot 8 |

IRONCADライセンス画面の KEYSHOT番号とインストールされている KeyShot製品 のバージョンが合っている必要があります。
異なる場合は、連携できません。
手順1:KeyShot Integration を起動する
〔1〕 IRONCAD画面 の [アドイン]タブ → [アドインアプリケーション] をクリックします。
〔2〕 画面から [KeyShot Integration] をクリックします。
〔3〕 [OK] をクリックします。
手順2:KeyShot にモデルを映す
〔1〕 KeyShot製品を起動します。
〔2〕 IRONCAD の [KeyShot Integration]画面から [レンダリング] をクリックします。

※ボタンが押せない場合は、KeyShot製品のバージョンが異なっている可能性があります。
メーカーサイトより入手してください。
例)ダウンロード|KeyShot-3Dレンダリングソフトウェア |
例)ダウンロード|KeyShot-3Dレンダリングソフトウェア |
〔3〕 KeyShot画面にモデルが映ることを確認します。
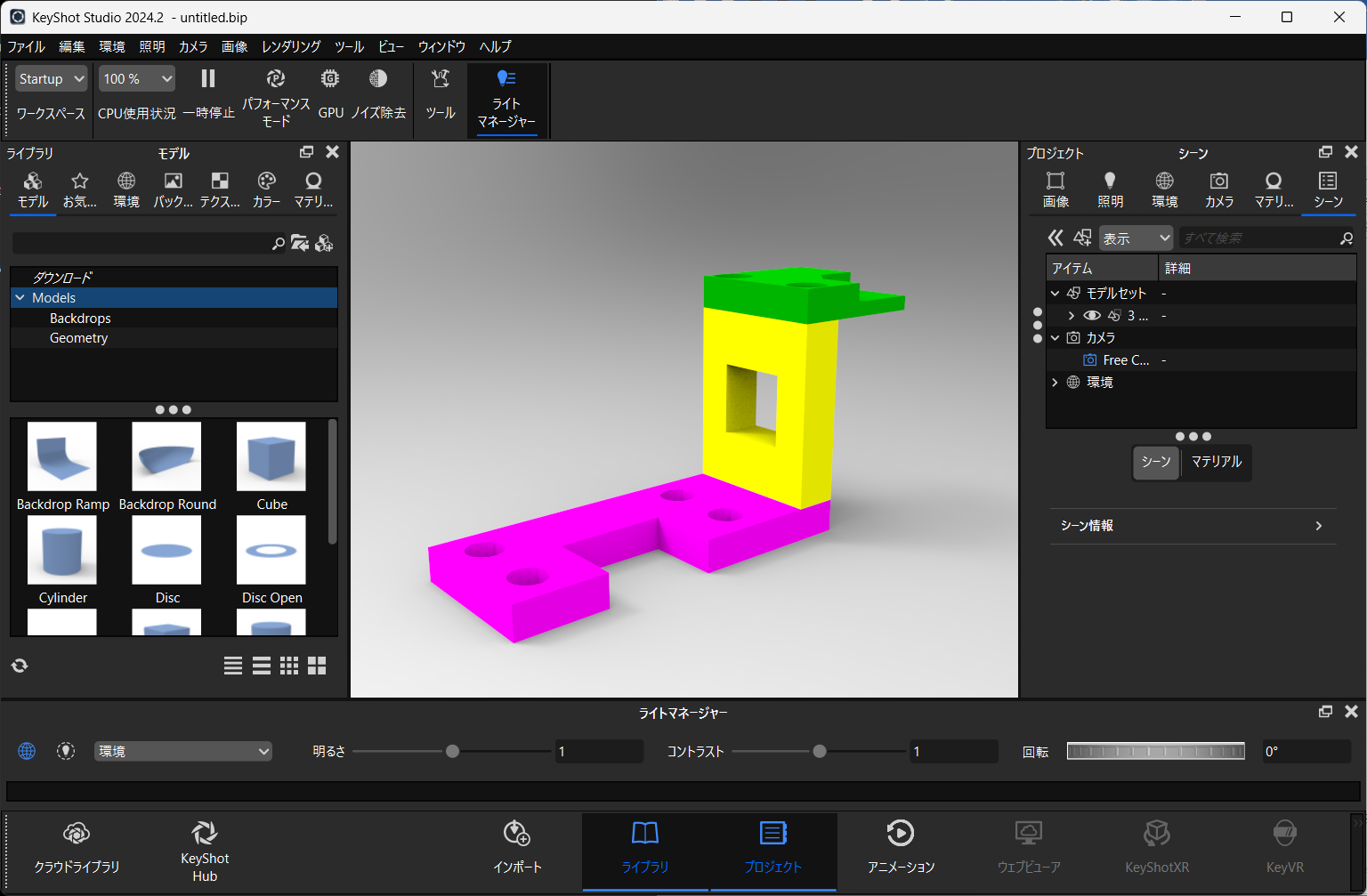
〔4〕 IRONCAD側 で形状変更した場合は、[更新] をクリックします。
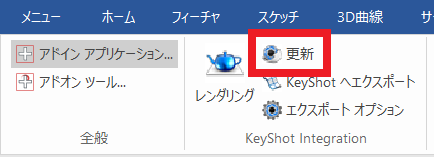
詳しくは、下記動画をご参照ください。
Key-001
Key-001
Related Articles
IRONCAD から Keyshot へ[レンダリング] したときにエラーメッセージが表示する
※ KeyShot Studio (2024) を例にご説明します。 [1] IRONCAD から KeyShot にレンダリングします。 [2] KeyShot でデータが開かれます。 その際に、警告/重要なメッセージとして下図が表示する場合があります。 これは IRONCAD側でパーツに付与されている色やねじ穴のテクスチャが KeyShot の素材にないために表示します。 データに問題はございませんので、[閉じる] で終了してください。複数要素の表示精度を一括で変更する(サーフェスの滑らかさ)
3Dシーンで作成する要素の表示精度を変更する方法を説明します。 以下はすべて [シェイプ]カタログ の [円柱] です。 見た目に差があり、右に行くほど円が粗くなっています。 これは各パーツの [サーフェスの滑らか] の数値を変更しているためです。 [サーフェスの滑らかさ] を変更すると、パーツの形状がカクカクになったり滑らかにできます。 数値が高い(細かい)ほどデータ容量は大きくなり、動作が重くなる可能性はあるが見た目がきれいになります。 ...[今すぐレンダリング] で画像を取得する
[今すぐレンダリング] 機能を説明します。 3D のその時の静止状態を別画面で表示させ、画像として保存することができます。 画質があまり良くない場合は、 [メニュー] → [ファイル] → [エクスポート] → [画像としてエクスポート] をご利用ください。 詳しくは、下記動画をご参照ください。 IC-095KeyShot 画面の説明
※ KeyShot Studio (2024) を元に説明します。 ① リボンバー 操作ボタンが配置されています。 ジオメトリの移動や [ツール] メニューや KeyShot の動作パフォーマンスを変更するボタンがあります。 ② ライブラリ ウィンドウ KeyShot に初めから搭載されている [マテリアル]、[カラー]、[テクスチャ] などが格納されています。 中央画面にインポートしたデータに対して、付与することができます。 ③ プロジェクト ウィンドウ ...Keyshot ユーザーインターフェースと各部名称
KeyShot のユーザーインターフェース ① リボン KeyShot でよく使用されるジオメトリの移動や マテリアル、カメラ設定などの 基本的な操作やパフォーマンスに関する設定コマンドがあります。 ② ライブラリ ウィンドウ KeyShot に最初から搭載されている様々なマテリアル(材料)、色、テクスチャ、環境がリストで表示されます。 IRONCAD から開いたデータに対して、任意のライブラリをドラッグ & ドロップで適用します。 ※最初に行う操作 ③ プロジェクト ウィンドウ ...