icVault ユーザやカテゴリを一括で追加/削除する(管理者用)
icVault でシステム管理者設定されているユーザは、カテゴリや新たなユーザの追加などを実施できます。
通常は、スタートメニュー → icVault → icVaultAdministrationTools を開き、1つずつ設定します。
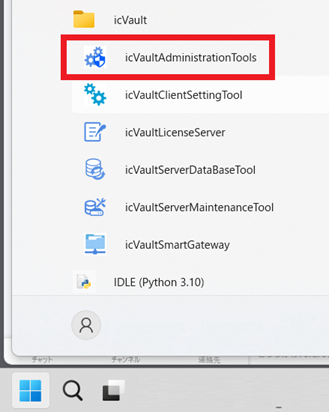
通常は、スタートメニュー → icVault → icVaultAdministrationTools を開き、1つずつ設定します。
ここでは、コマンドプロンプトを使用して一括設定する方法を説明します。
手順
〔1〕 コマンドプロンプトを起動します。
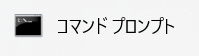
〔2〕 icVault のフォルダ階層を指定します。

〔3〕 [icVaultAdministrationToolsCLI.exe] を貼り付けます。
〔2〕 icVault のフォルダ階層を指定します。
〔3〕 [icVaultAdministrationToolsCLI.exe] を貼り付けます。
〔4〕 管理者IDでログインします。
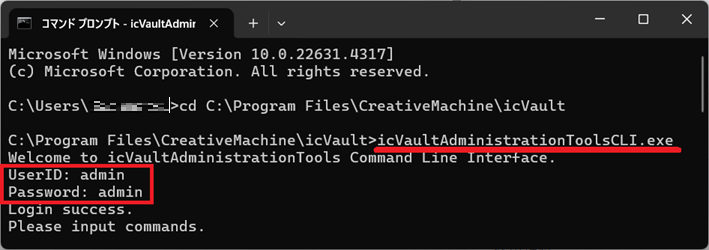
〔5〕 指定の関数と値を入力します。 ※追加/削除が実行されます。
icVaultAdministrationToolsCLI - コマンドラインインタフェース一覧
コマンド | 内容
addUser | ユーザを追加します
editUser | ユーザ情報を編集します
deleteUser | ユーザを削除します
showUser | ユーザ情報を表示します
showCategory | カテゴリ情報を表示します
addCategory | カテゴリを追加します
deleteCategory | カテゴリを削除します
setACL | ユーザ別のアクセス権を設定します
showACL | ユーザ別のアクセス権設定情報を表示します
addRole | ロールを作成します
deleteRole | ロールを削除します
addRoleUser | ロールにユーザを追加します
deleteRoleUser | ロールからユーザを削除します
setRoleACL | ロール別のアクセス権を設定します
showRole | ロール情報とアクセス権設定情報を表示します
help/? | コマンド一覧を表示します
exit/quit | CLIを終了します
詳しくは下記動画をご参照ください。
Vault-002
Related Articles
インポートデータの一部を削除する
IRONCAD では、STEP や、ACIS など作成履歴のないパーツの編集が行えます。 インポートデータの一部を削除するには、以下の操作をお試しください。 〔1〕選択フィルターを [自動フィーチャ面] に切り替えます。 〔2〕インポートデータの削除したい面を選択します ([Shift]キーを押しながら複数選択可能)。 〔3〕選択した面上で右クリックし、ダイアログから [削除] を選択します。 〔4〕自動的にプロパティブラウザが、[面を削除] に切り替わります。[OK (緑のチェックマーク)] ...ロフト-形状で削除する(ロフトカット)
パーツの一部を、上面/下面で異なるサイズ、または、異なる形状のスケッチ断面図でパーツを削除する方法を説明します。 2つの断面図形をつなぐ形状は、[ロフト] で作成できます。 IRONCAD2023以降 [ロフトカット] を使用します。 IRONCAD2022以前 [ロフト] を使用し、プロパティブラウザの [形状を削除] にチェックを入れて作成します。 断面図形に選択したスケッチ断面図の形状がマイナス要素として作成されます。 詳しくは、下記動画をご参照ください。 ※IRONCAD2023 ...icVault の設定を他のユーザーと共有する
icVault のファイル一覧や BOM の出力設定を個別に実施し、他のメンバーも同じ設定に共有(変更)する方法を説明します。 共有できる設定は、以下です。 手順 ※設定元のPCで取得し、コピーしたいPC の同じ階層に貼り付け(上書き保存)します。 階層:C:\Users\[ユーザー名]\AppData\Roaming\CreativeMachine\icVault ファイル名:icVaultUser.config 個別に設定が必要な項目は、ファイルを適用後に個別に変更をお願いします。 ...[スケッチベンド] の設定を保存/読み込む
IRONCAD2025 より、[板金]タブ → [スケッチベンドを作成] の際に、 一度使用した設定を保存/読み込むことができるようになりました。 [スケッチベンド] の設定を保存する 〔1〕 [板金]タブ → [スケッチベンドを作成] を選択します。 〔2〕 [スケッチ面] を選択します。 〔3〕 任意のスケッチ線を作成し、[終了] します。 〔2〕 で選択した [スケッチ面] に、すでに [断面図形] がある場合は [2Dシェイプ] 画面にはなりません。 〔4〕 任意の設定に変更します。 ...干渉チェックで任意のパーツを除外する
IRONCAD2025 より、[干渉チェック] の際に直接編集、除外設定ができるようになりました。 直接編集 手順 〔1〕 干渉チェックをしたいパーツ/アセンブリを選択し、[ツール]タブ → [干渉チェック] を選択します。 〔2〕 [干渉チェックを実行] を選択します。 〔3〕 干渉が検出された場合、干渉部分が赤くハイライトされます。 〔3〕 干渉しているパーツを [Intellishapeレベル(黄色い状態)] で選択し、サイズを変更します。 サイズ変更以外にも、TriBall ...