投影図の一部に色を付ける
投影図の一部に色を付ける方法を説明します。
〔1〕 [図のインプレイス編集] に移動します。
※投影図をダブルクリックしても可
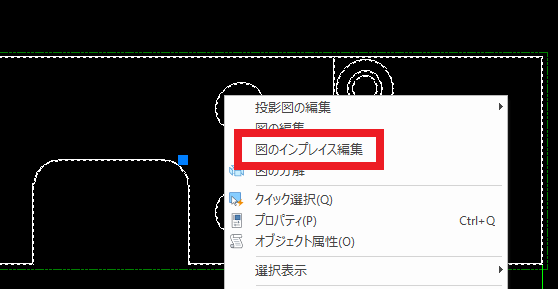
〔2〕 [作図]タブ → [塗りつぶし] を実行し、色を付けたい領域内を左クリックで指定します。
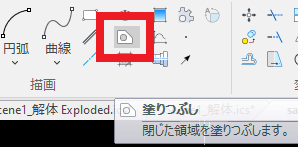
〔3〕 指定後、マウス右クリックで確定します。
〔2〕 [作図]タブ → [塗りつぶし] を実行し、色を付けたい領域内を左クリックで指定します。
〔3〕 指定後、マウス右クリックで確定します。
詳しくは下記動画をご参照ください。
IC-049
Related Articles
ブロックを作成する(CAXA Draft)
CAXA Draft でブロックパーツを作成する方法を説明します。 ブロックパーツは、頻繁に使用する任意の線や形状を、ブロックとして登録し、すぐに図面上に呼び出すことができます。 ボルトやピン、指示などを登録しておくことで効率的に作図することができます。 ブロックパーツは、テンプレートファイルに保存されます。 すべての図面で使用するブロックは、テンプレートで作成して登録してください。 詳しくは、下記動画をご参照ください。 CA-045投影図にハッチングを作成する
3D図 とリンクしている投影図に断面図とは別に、単独で独立したハッチングを作成する方法を説明します。 手順 〔1〕 投影図のマウス右クリックメニューより、 [図の編集] または [図のインプレイス編集] を選択し投影図の編集モードに入ります。 〔2〕 [作図]タブ → [描画]グループ → [ハッチング] を実行します。 〔3〕 ハッチングを実行すると、画面左下にインスタンスメニューが表示されます。 項目1 を [点を選択] または [境界を選択] ...パーツライブラリに登録する
CAXA Draft で作成した図形をパーツライブラリに登録することで他の図面へ挿入して再利用が可能です。 操作手順は以下の通りです。 〔1〕[挿入]タブ → [ライブラリ]グループ → [パーツの定義] を実行します。 〔2〕図形を選択します。 右クリックまたは Enter キー で選択を完了します。 〔3〕図形の基点を選択します。 右クリック で選択を完了します。 〔4〕フォルダ名とパーツ名を入力後、[完了] をクリックすると、ユーザーライブラリに登録します。 ...カムブロックを作成する
[フレキシブルシェイプ]カタログ の [カムブロック] の基本操作を説明します。 形状の変更方法 シーンブラウザの Cam Block を展開します。 サイズ変更 TriBall でマイナス要素の円柱(H Cylinder)の位置を変更するとブロックの大きさを変更することはできます。 径変更 シーンブラウザでマイナス要素の円柱 (H Cylinder) を選択すると円柱のサイズ変更ハンドルが表示されます。 そのハンドルを引っ張って円柱の径を変えることにより、穴の径を変えることができます。 ...形状(パーツ、穴、ブロックなど)をミラーコピーする
形状をミラーコピーする方法を説明します。 コピー対象 パーツ フィーチャ(穴・ブロックなど) アセンブリ ミラーコピーする方法は、主に2つあります。 [フィーチャ]コマンド でミラーコピー 〔1〕 IRONCAD画面右下の選択フィルターを [IntelliShape] に設定します。 〔2〕 ミラーする形状(パーツ、穴、ブロックなど)を選択します。 〔3〕 [フィーチャ]タブ → [変形]グループ → [ミラー] をクリックします。 〔4〕 ミラーする平面/点を指定します。 ...