[結合点を挿入] を設定し、 連続したパイプや架台を作成する
[結合点を挿入] の使用方法を説明します。
管設計や設備のベース台は、同じ種類の丸パイプや角パイプを組み合わせて作成します。
各パーツを組み上げていくには、TriBall を使用しますが、接続する場所が決まっている場合は [結合点] を追加することで
半自動的に取り付けたい場所にパーツを追加することができます。
結合点は、各パーツに設定されている [名前] と種類が接続されるルールとなります。
また、結合点は長短の線があります。
長い線が向かい合う方向、短い線が同じ方向になるように配置されます。
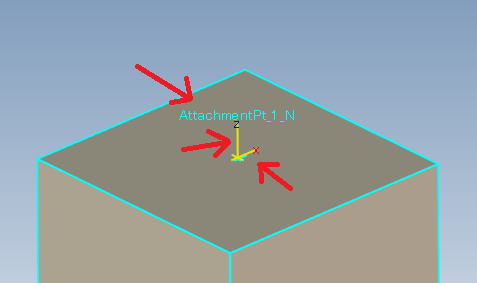
長い線が向かい合う方向、短い線が同じ方向になるように配置されます。
結合点を設定した2つのパーツを合わせた場合
詳しくは、下記動画をご参照ください。
IC-073
Related Articles
選択フィルターを設定して要素を選択する(IRONCAD/CAXA DRAFT)
通常要素を選択する場合は、マウスで囲って枠内や線に触れた要素を選択できますが、穴や特定の要素を限定して選択するときに 選択フィルターを使用するとラフな選択操作で、欲しい要素のみを効率的に選択することができます。 IRONCAD の選択フィルター アセンブリ、パーツ、IntelliShape、面やエッジなどを指定可能です。 IntelliSape の選択を例に、下記動画をご参照ください。 IC-100 CAXA Draft の選択フィルター 各オブジェクト、寸法、レイヤー、色、線種を指定可能です。 ...結合点の基本操作
結合点は、シェイプ、パーツ、アセンブリなどに結合点を定義し、他のオブジェクトと結合する際に使用します。 結合点を挿入 パーツを選択した状態で [ツール]タブ → [インテリジェンス]グループ → [結合点を挿入] をクリックします。 オブジェクト上の任意の点をクリックすると、結合点が挿入されます。 結合点名と動作の設定 結合点挿入後、マウスを結合点の上に置くとマウスのアイコンが手のマークに変わります。 ※変わらない場合は、シーンプロパティの [表示] より [非表示の結合点] ...結合点に [カタログアイテム] を設定する
結合点に [カタログアイテム] を設定する方法について説明します。 [カタログアイテム] の設定を行うことで、カタログからグループをドロップした際に、[カタログアイテム] に設定した名前のパーツを自動的に配置することができます。 手順 〔1〕 [ツール]タブ → [インテリジェンス] → [結合点を挿入] から、パーツに結合点を追加します。 〔2〕 結合点を選択し、右クリックから [結合点名と動作を設定] を選択します。 〔3〕 結合点の設定を変更し、[カタログアイテム] ...結合点の基本操作
結合点は、シェイプ、パーツ、アセンブリなどに結合点を定義し、他のオブジェクトと結合する際に使用します。 結合点を挿入 パーツを選択した状態で [ツール]タブ → [インテリジェンス]グループ → [結合点を挿入] をクリックします。 オブジェクト上の任意の点をクリックすると、結合点が挿入されます。 結合点名と動作の設定 結合点挿入後、マウスを結合点の上に置くとマウスのアイコンが手のマークに変わります。 ※変わらない場合は、シーンプロパティの [表示] より [非表示の結合点] ...[ベンド] コマンド を使用してパーツを曲げる/ねじる
IRONCAD2025 より、[アセンブリ]タブ → [ベンド]コマンド が追加されました。 [ベンド]コマンド を使用することで、パーツを曲げる/ねじることができます。 〇曲げる 〇ねじる 手順 ベンド 〔1〕 [アセンブリ]タブ→ [ベンド] を選択します。 〔2〕 曲げるパーツを選択します。 〔3〕 [ベンド] を選択し、[角度] または [半径] を設定します。 [角度] か [半径] のどちらかを入力すると、もう片方も自動で値が反映されます。 ツイスト 〔1〕 ...