デザインバリエーションと表示構成を紐づける
デザインバリエーションを作成したパーツの表示状態と表示構成の設定を紐づける方法を説明します。
- デザインバリエーション:1つのパーツで長さや径の異なる状態を設定し、形状を変えることができます。
- 表示構成:作成したシーンの表示状態を切り替えることができます。

デザインバリエーションで作成した複数の形状を表示構成別に表示させる場合、デザインバリエーションと表示構成のみを作成しても、表示をリンクさせることができません。
例)デザインバリエーションで円柱の径を切り替え、表示構成に紐づけ
デザインバリエーション1 → 表示構成1
デザインバリエーション2 → 表示構成2
デザインバリエーション3 → 表示構成3
デザインバリエーション2 → 表示構成2
デザインバリエーション3 → 表示構成3
指定した表示構成画面で表示させたいデザインバリエーションを開き、 [アクティブの表示構成に追加] を実行します。
[デザインバリエーションの編集]画面
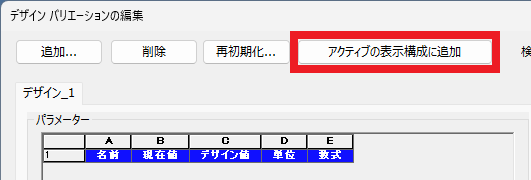
[デザインバリエーションの編集]画面
詳しくは、下記動画をご参照ください。
IC-020
Related Articles
デザインバリエーション を使用する
デザインバリエーションについて説明します。 [デザインバリエーション] を使って、シェイプ/パーツ/アセンブリに作成したパラメーターを利用して様々なデザインを作成し、任意に選択できるよう設定することができます。 作成手順は以下のとおりです。 〔1〕[フィーチャ]タブ → [フィーチャ]グループ → [押し出しウィザード] でパーツを作成します。 断面図形作成時は、SmartDimension を使用します。 先に断面図形を作成後、[押し出し] でパーツを作成しても問題ございません。 ...一部のパーツを想像線で 2D に投影する
2D組立図 では、メインの設計データ以外は、実線以外の線種(想像線)で表現することがあります。 3D の表示構成機能を用いて、メインの設計データとワークなどの配置のみのデータに分けて CAXA Draft へ投影し、 位置を合わせることで、配置のみのデータを2点鎖線などの想像線で表現することができます。 操作手順 〔1〕3Dデータ で想像線部分とそれ以外の表示構成を作成します。 〔2〕表示構成設定画面で […抑制を追跡する] と […位置を保存する] のプロパティにチェックを入れます。 ...表示構成を CAXA Draft に反映させる
表示構成を活用して 3D 部品の抑制および位置情報を保存して、CAXA Draft へ表示構成の図を投影できます。 部品表も表示構成に対応しており、選択して部品表へ挿入が可能です。 操作手順は以下の通りです。 〔1〕3D モデルを作成します。 〔2〕画面右下の [表示構成] をクリックします。 〔3〕抑制と位置を保持するオプションを有効して 2 種類の表示構成を作成します。 〔4〕それぞれの表示構成で違いがでるように抑制や位置変更をします。 〔5〕CAXA Draft に表示構成を投影します。 ...パラメーター項目をエクセルと連携させ、異なる形状の表示構成を作成する
パラメーターが設定されている 3Dデータのパラメーター名をエクセルに登録し、複数パターンの表示構成を作成する方法を説明します。 手順 〔1〕 [パラメーター] を開きます。 〔2〕 [パラメーターを追加] で必要な項目を作成します。 〔3〕 [エクセルで設計] をクリックします。 〔5〕 IRONCAD のパラメーターテーブルから作成した [パラメーター名] をクリックします。 自動的にエクセルに追加されます。 〔6〕 エクセルシートの A7セル以降に追加する表示構成名と値を入力します。 〔7〕 ...3Dモデルを分解状態で CAXA Draft に投影する
CAXA Draft に組み立て状態と、分解状態を切り替えて投影する方法を説明します。 分解して投影する場合、3Dモデル側で分解した状態の [表示構成] を作成します。 >参照:表示構成を CAXA Draft に反映させる (ironcad.jp) 詳しくは、下記動画をご参照ください。 CA-043