要素の選択解除や TriBall を解除する
3D シーン上に作成する要素(パーツ/アセンブリ)や TriBall が選択された状態から解除する方法を説明します。
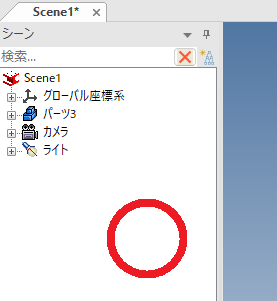
選択したパーツ等を解除するときは、シーンの何もないところをクリックして解除することができますが、密集したパーツ空間では操作性が悪くなります。
以下の方法で容易に [選択] および [TriBall] の解除が可能です。
方法1:キーボードの [esc]キー をクリックする。
要素の選択解除を [esc] キーで実施する場合は、オプション設定が必要です。
3Dオプション → インタラクション → フィーチャの動作 → [”ESC”キーで選択を解除する] にチェックを入れます。
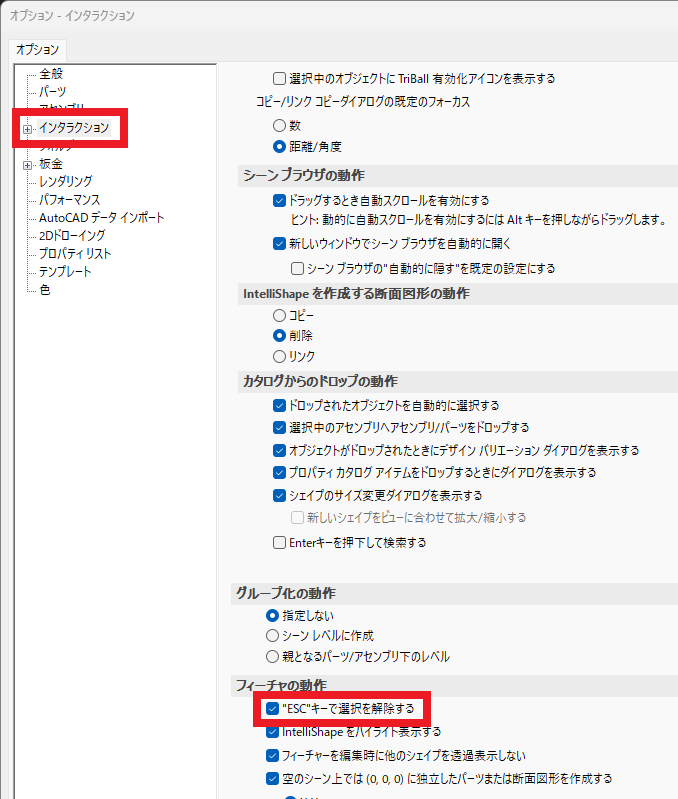
方法2:シーンブラウザの白い背景部分をマウス左クリックする。
Related Articles
TriBall のモード
TriBall のモードについて説明します。 TriBall には、以下の3つのモードがあります。 シェイプとアンカーを移動 シェイプのみ移動 TriBall のみ移動 TriBall を起動後、右クリックメニューから切り替えることができます。 シェイプとアンカーを移動 TriBall を起動時に設定されているモードです。 このモードの状態で、TriBall 操作で移動などを行うと、IntelliShape/パーツ/アセンブリ とアンカー を同時移動します。 TriBall の色:水色 ...TriBall アイコンを無効にする
IntelliShape でモデルのサイズ変更をする際、IntelliShape のハンドル(赤丸)と TriBall アイコンが重なってしまい操作性を悪く感じる場面があります。 [TriBall]アイコン を無効にする方法を説明します。 操作手順は以下の通りです。 〔1〕メニューより [オプション]画面 を開きます。 〔2〕[インタラクション] を選択し、[TriBall の動作] → [選択中のオブジェクトに TriBall 有効化アイコンを表示する] のチェックを外します。 ...TriBall のスナップ増分を設定する
TriBall を使用して、軸方向への移動または回転をする際に、スナップ増分を設定する方法を説明します。 指定した増分で移動、回転させることができます。 移動、回転する際に、半端な値になることを防ぐことができます。 操作手順は以下の通りです。 〔1〕3D シーンにブロックなどを配置します。 〔2〕TriBall を起動します。 〔3〕TriBall の内部で右クリックし、[スナップ増分を変更] をクリックします。 〔4〕 [TriBall スナップ増分]ダイアログ で、「距離の増分」 ...TriBall を使って連続した3D曲線を作成する
以下の操作は IRONCAD 2022 に基づいています。 IRONCAD 2021 以前は、コマンドの配置が異なりますが操作方法は同じです。 複数の指定ポイントを通る連続した 3D 曲線を作成する場合は、 [直線] または [スプライン]コマンドと TriBall を使用します。 + [直線] の作成例 〔1〕 直線をクリックし、開始位置 (点)を指定します。 〔2〕 TriBall を起動し、次の (経由) 点に移動します。 〔3〕 キーボードの [p] を押します。 3D 曲線の ...TriBall の移動操作時に移動量の数字が表示されない
IRONCAD の移動は主に 「TriBall」 を使用します。 TriBall の外側のハンドルをマウス左クリックで掴んだまま、データを移動させることができます。 移動後にマウス左クリックを離すと、通常は移動した数字が表示され、キーボード入力で値を変更します。 TriBall の設定により表示/非表示を設定することができます。 設定方法 〔1〕 TriBall を青い円内で右クリックします。 〔2〕 メニューの中から、[拘束された寸法を表示] のチェックを選択します。 ...