Collaborate with KeyShot

KeyShot requires a separate KeyShot for IronCAD license.
Confirmation: Confirmation of license
Check the KeyShot license you purchased with IRONCAD.
How to Verify a License (Standalone) - IRONCAD User Guide
Make sure you have [KEYSHOT IC] in the License Records field.
Make sure you have [KEYSHOT IC] in the License Records field.
Support Table
| IronCad version | License Name | KeyShot version | |
IronCAD2024 | Keyshot ic 2023, 2024 | → | KeyShot 2023, 2024 |
| IronCAD2023 | Keyshot ic 10, 11, 2023 | → | KeyShot 10, 11, 2023 |
| IronCAD2022 | Keyshot IC 10, 11 | → | KeyShot 10, 11 |
IronCAD 2021 | Keyshot IC 9, 10 | → | KeyShot 9, 10 |
by IronCAD 2020 | The Keyshot IC 9 | → | KeyShot 9 |
IronCAD2019 | The Keyshot IC 8 | → | KeyShot 8 |

The KeyShot number on the IRONCAD license screen must match the version of the KeyShot product installed.
If it is different, we cannot coordinate.
Step 1: Launch KeyShot Integration
[1] Click the Add-in tab → Add-in Applications on the IRONCAD screen.
[2] Click KeyShot Integration from the screen.
[3] Click OK.
Step 2: Show the model to KeyShot
[1] Launch the KeyShot product.
[2] Click Rendering from the KeyShot Integration screen of IRONCAD.

※If the button cannot be pressed, the version of KeyShot product may be different.
Please get it from the manufacturer's site.
Example)Download|KeyShot-3D Rendering Software |
Example)Download|KeyShot-3D Rendering Software |
[3] Make sure the model is displayed on the KeyShot screen.
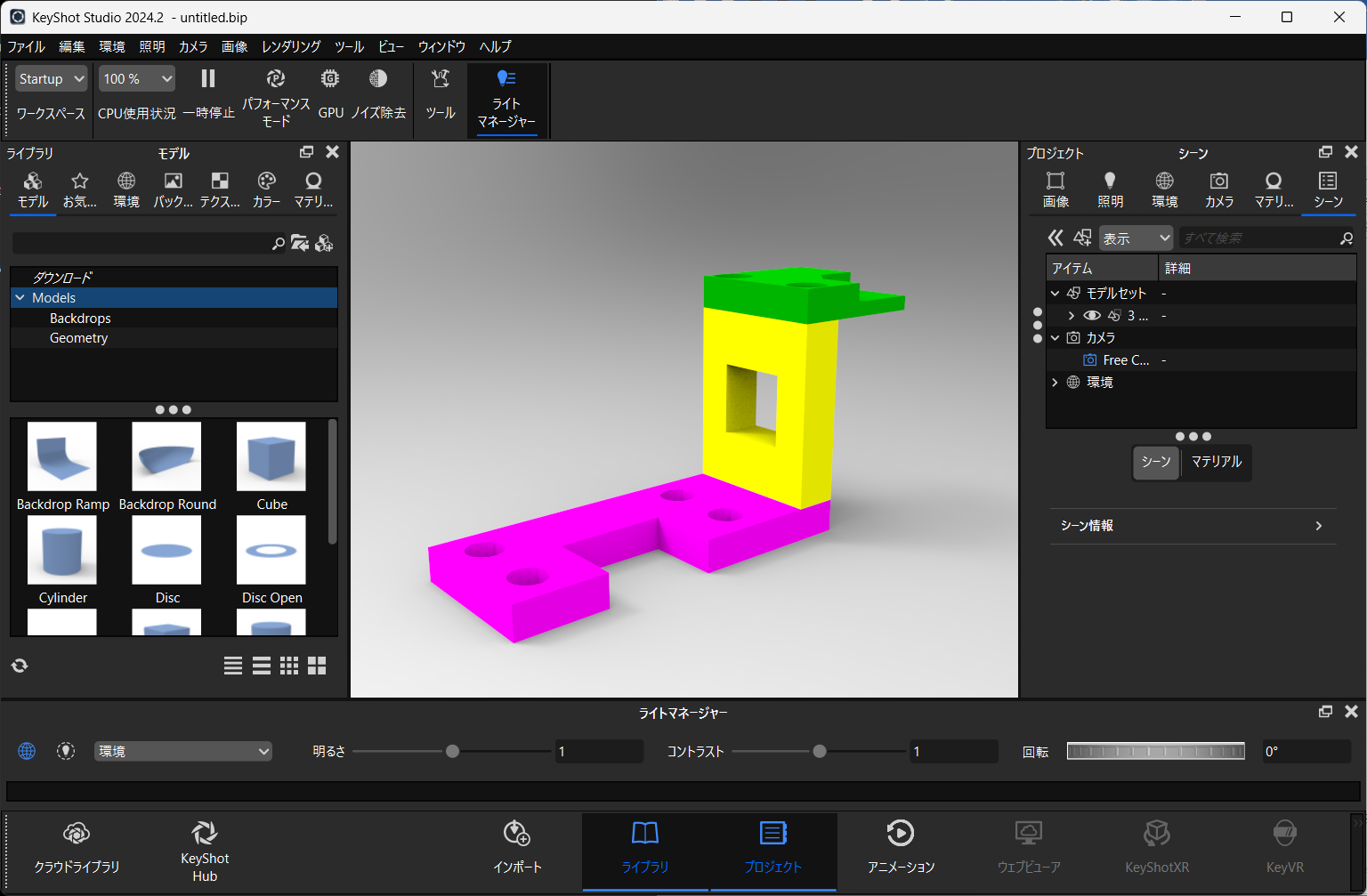
[4] If you have changed the shape on the IRONCAD side, click Update.
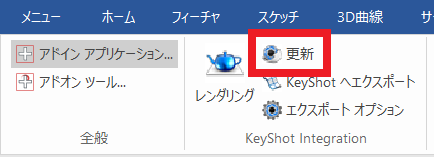
For more information, please refer to the video below.
Key-001
Key-001
Related Articles
Batch Change the Display Resolution of Multiple Elements (Surface Smoothness)
This section explains how to change the display resolution of elements in a 3D scene. All the examples shown below use the [Cylinder] from the [Shapes] catalog. As you move to the right, the cylinders appear more roughed. This is due to differences ...Set Keyboard instruction
This section explains how to use the [Keyboard instruction] feature in CAXA Draft to assign single-letter (single key) keyboard shortcuts.For example, you can assign L for lines, C for circles, and so on. Setting single-key shortcuts in CAXA Draft ...Selecting All Smoothly Connected Faces with the Tab Key
This section explains how to select all smoothly connected faces or edges using the Tab key. Procedure: [1] From the Selection Filter at the bottom right of the screen, select [Face] or [Edge]. [2] Left-click on the desired face, then press the Tab ..."Ctrl + E" key - change the display of edges
Since IRONCAD 2022, the switch operation of the edges display of the part has changed. Older versions (and earlier IRONCAD 2021) return to the original part state by pressing the Ctrl + E key twice. After IRONCAD 2022 has added "Shaded" pattern. ...Bulk Add/Delete Users or Categories in icVault (For Administrators)
Users who are configured as System Administrators in icVault can manage categories and create new users. Normally, these settings are configured one by one via: Start Menu → icVault → icVaultAdministrationTools. This section explains how to perform ...