部品表を Excel に出力する
CAXA Draft で作成した部品表を Excel にエクスポートする方法を説明します。
手順
〔1〕 Excel を新規で開きます。
〔2〕 そのままファイルを Excel ブック形式でデスクトップ等へ保存します。
〔3〕 [レイアウト]タブ → [部品表]グループ → [データベースの操作] を選択します。
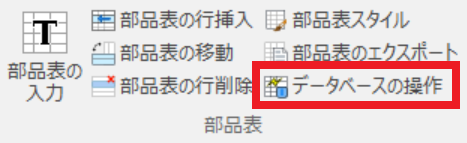
〔4〕 画面の [エクスポート] にチェックを入れます。
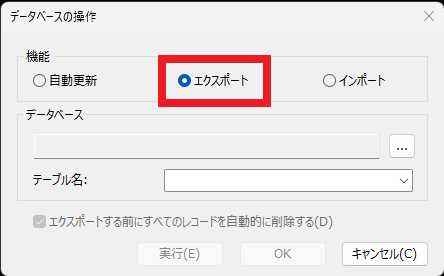
〔5〕 データベース項目の [・・・] を左クリックします。
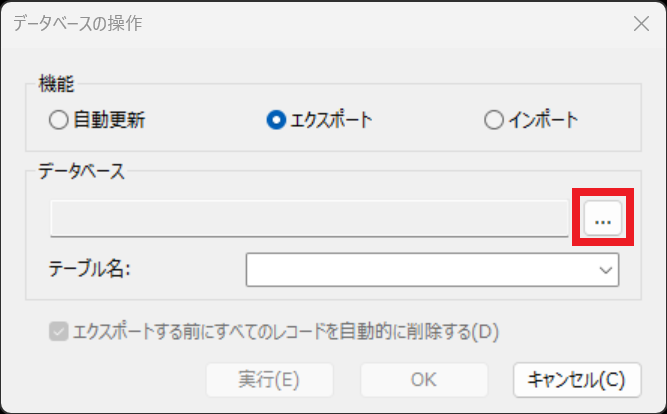
〔6〕 先程保存した Excel ファイルを指定して [開く] を左クリックします。
〔7〕 [テーブル名] の項目に Excel のシート名を入力します。

すでにあるシート名は指定できません。 新しいシート名を入力してください。
〔8〕 [OK] をクリックし、終了します。

部品表スタイルのセル名は、Excel の一行目に表示されます。

Excelブック(*.xlsx) で作成できない場合は、Excel 97-2003(*.xls) でお試しください。
詳しくは、下記動画をご参照ください。
CA-028
Related Articles
部品表を複数列にする
2D ドラフト(CAXA draft)の部品表を複数列にする方法を説明します。 操作手順は以下の通りです。 〔1〕[3Dインターフェース]タブ → [摘要]グループ → [3D部品表のインポート] で部品表をインポートします。 〔2〕[レイアウト]タブ → [部品表]グループ → [部品表の移動] をクリックします。 〔3〕インスタンスメニューの項目1. で「左へ移動」を選択します。 〔4〕部品表にカーソルを近づけ、2列目の初めに表示させたい項目を行を選択します。 ...パーツ番号(バルーン)の作成で部品表の再インポートメッセージが表示する
CAXA Draft でアセンブリをパーツとして部品表に出力する際、部品表の再インポートメッセージが表示する場合は、次の原因が考えられます。 3D モデルの [このシェイプを BOM に含める] のチェックが入っていない アセンブリを BOMに展開する設定になっている それぞれの原因について解決策を説明します。 3D モデルの [このシェイプを BOM に含める] のチェックが入っていない アセンブリ内の各パーツを部品表に含むように設定を変更してください。 手順は以下の通りです 〔1〕3D ...パラメーターを [Excelで設計] する際のレイアウトを変更する
IRONCAD2025 より、パラメーターを設定したパーツ/アセンブリを [Excelで設計] で編集する際の、Excel のレイアウトを変更できるようになりました。 手順 〔1〕 IRONCADを終了した状態で、[Windowsキー + Rキー] を押します。 〔2〕 [regedit] と入力し、[OK] を選択します。 〔3〕 [レジストリエディター] が起動します。起動後、下記階層に移動します。 ...パーツ番号の形状を変更する
パーツ番号の形状を変更する方法を説明します。 パーツ番号の形状は、部品表の入力画面で設定します。 手順 〔1〕 図面を投影後に、[3Dインターフェース]タブ → [摘要]グループ → [3D部品表のインポート] を実施します。 パーツ番号は、部品表をと紐づいているため、事前に部品表を作成する必要があります。 〔2〕 形状変更したい行を選択し、[パーツ番号の形状] をクリックします。 ※すべて同じ形状に変更する場合は、リストの左上をクリックします。 〔3〕 形状を選択し、[OK] ...部品表の総重量を表題欄へ反映する
部品表の総重量を表題欄に反映する方法を説明します。 部品表には総重量の設定機能があります。 その機能により部品ごとの総重量を部品表に表示します。 そこから計算された合計の総重量を表題欄の重量へ反映させることが可能です。 操作手順は以下の通りです。 〔1〕[3D インターフェース]タブ → [投影図の作成]グループ → [投影図] で 3Dモデル を投影します。 〔2〕[3D インターフェース]タブ → [摘要]グループ → [3D部品表のインポート] で部品表をインポートします。 ...