初期設定の材料情報を変更する
初期設定の材料情報を変更する方法を説明します。
デフォルトで存在している材料情報を変更することができないため、
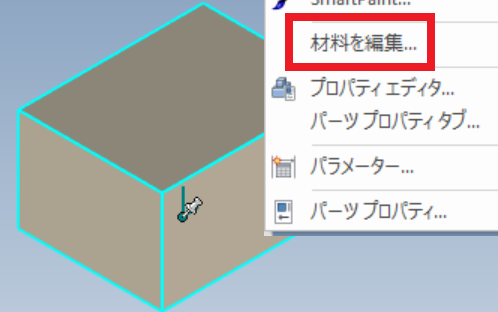
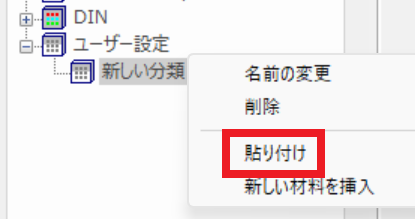
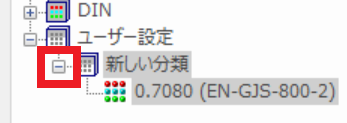
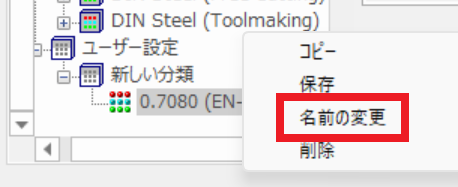
IC-084
デフォルトで存在している材料情報を変更することができないため、
初期設定の情報を複製して、複製したものを変更して使用します。
手順
〔1〕 適当なパーツをシーンへドロップします。 [シェイプ]カタログ のブロックなど
〔2〕 パーツ上でマウス右クリックし、[材料を編集] をクリックします。
〔3〕 コピー元の材料まで移動し、コピー元をマウス右クリック → [コピー] をクリックします。
〔4〕 [ユーザー設定]上 でマウス右クリック → [挿入] します。
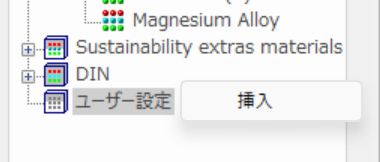
〔5〕 作成された [新しい分類] をマウス右クリック 右 [貼り付け] します。
〔6〕 左横の+マークを展開します。
〔7〕 コピーした材料を選択し、情報を変更します。
〔8〕 材料の名前を変更する場合は、材料名を右クリック → [名前の変更] をクリックして変更します。
〔9〕 変更後、[材料の保存] → [OK] をクリックして終了します。
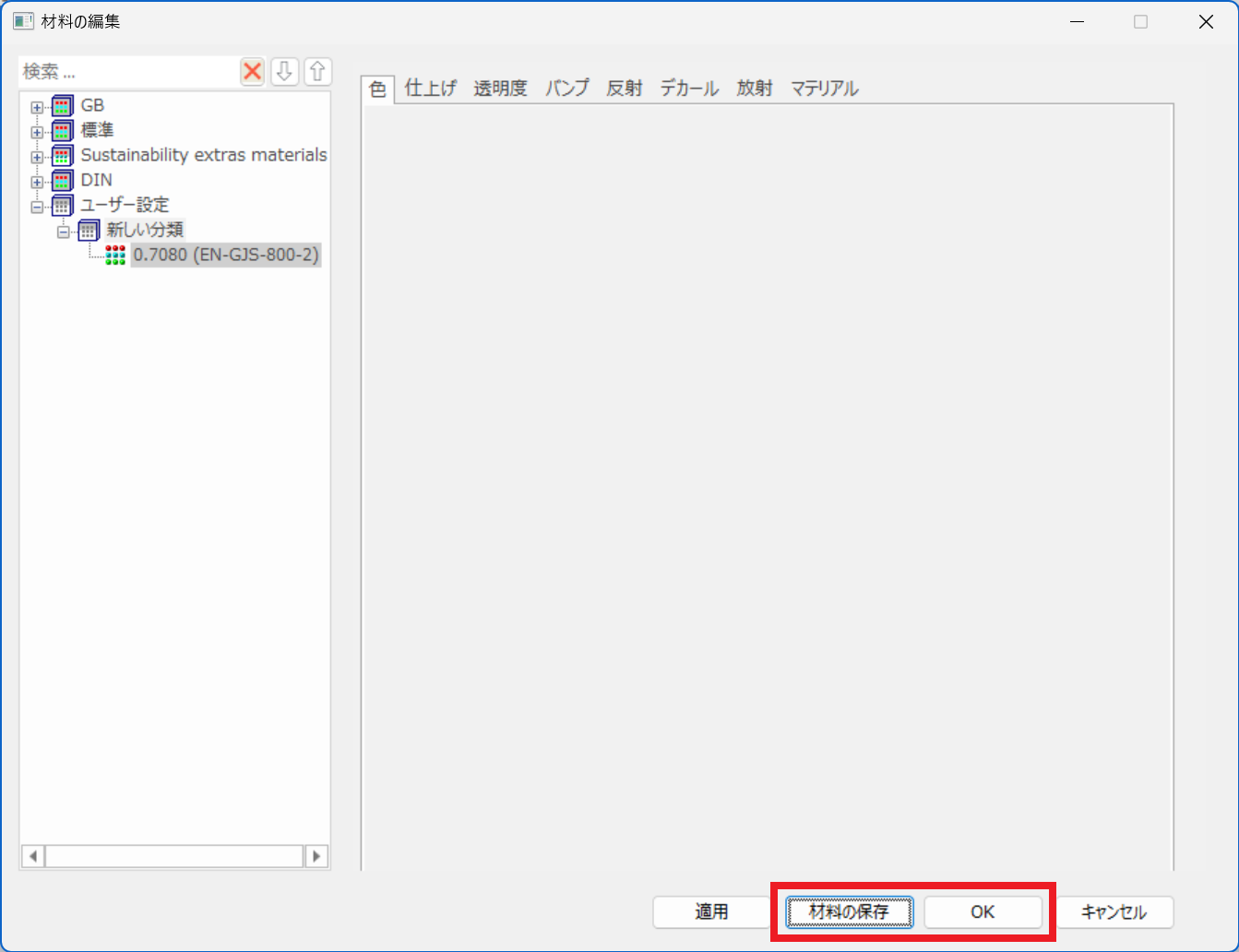
詳しくは、下記動画をご参照ください。
IC-084
Related Articles
カタログにマテリアル情報を登録する
カタログにマテリアル(材料)情報を登録する方法を説明します。 [スポイトに抽出] 機能は、色以外に材料情報も抽出ができ、カタログに登録することができます。 情報を抽出するパーツは、事前にパーツプロパティで材料を登録してください。 手順 〔1〕 カタログブラウザから [新規] を左クリックして新しいカタログを開きます。 〔2〕 [表示]タブ → [SmartPaint]グループ → [スポイトへ抽出] を左クリックします。 〔3〕 ...複数のパーツの材質名を一括で設定/変更する
複数パーツの材質名を一括で設定する方法を説明します。 手順 〔1〕 材質名を変更したい複数のパーツを選択します。 以下の選択方法で実施します。 選択は、キーボードの Shiftキー を押しながらパーツを選択する マウスの左クリックを押したまま、複数のパーツを囲む ※アセンブリが存在する場合は、Shiftキーで選択 〔2〕 プロパティブラウザの [材質名] に材質を入力します。 選択したパーツ全てに 入力した材質名が設定/変更されます。KeyShot で開いたデータにマテリアル/色を適用する
IRONCAD で適用した材料情報は、KeyShot に引き継ぐことはできません。 KeyShot 側で新たに設定する必要があります。 マテリアルの適用 [1] KeyShot でデータを開きます。 参照:KeyShot と連携する [2] ライブラリ ウィンドウから [マテリアル]タブに移動します。 [3] マテリアルを選択します。 [4] 選択したマテリアルの画像を画面中央のパーツにドラッグ & ドロップで適用します。 色の変更 KeyShot ...ハッチングを編集する
CAXA Draft に作成したハッチングを編集する方法を説明します。 [作図]タブ → [ハッチングの編集] で実施します。 パターンの種類、尺度や角度の他、追加/削除/領域の再作成が可能です。 詳しくは、下記動画をご参照ください。 CA-053ファセットデータを編集する
元データがファセットの中間ファイルをインポートすると、IRONCAD にインポートしてもファセットデータで読み込まれます。 (赤色の積木アイコン) ファセットパーツは編集できないデータです。 ファセットでインポートされたデータを編集可能なデータに変換します。 〔1〕 ファセットパーツのアイコンを右クリックし、[ソリッドに変換] を選択します。 〔2〕 青いアイコンに変化し、Brepパーツ へ変換されます。 〔3〕 カタログのブロックや穴を追加できる変種可能なデータになります。 ...