複数のパーツの材質名を一括で設定/変更する
複数パーツの材質名を一括で設定する方法を説明します。
手順
〔1〕 材質名を変更したい複数のパーツを選択します。
以下の選択方法で実施します。
以下の選択方法で実施します。
- 選択は、キーボードの Shiftキー を押しながらパーツを選択する
- マウスの左クリックを押したまま、複数のパーツを囲む
※アセンブリが存在する場合は、Shiftキーで選択
〔2〕 プロパティブラウザの [材質名] に材質を入力します。
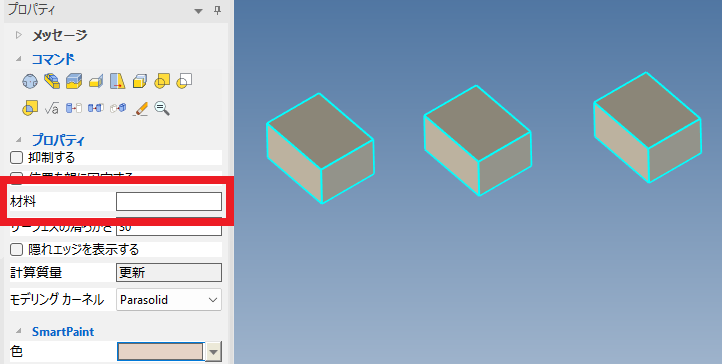
選択したパーツ全てに 入力した材質名が設定/変更されます。
Related Articles
初期設定の材料情報を変更する
初期設定の材料情報を変更する方法を説明します。 デフォルトで存在している材料情報を変更することができないため、 初期設定の情報を複製して、複製したものを変更して使用します。 手順 〔1〕 適当なパーツをシーンへドロップします。 [シェイプ]カタログ のブロックなど 〔2〕 パーツ上でマウス右クリックし、[材料を編集] をクリックします。 〔3〕 コピー元の材料まで移動し、コピー元をマウス右クリック → [コピー] をクリックします。 〔4〕 [ユーザー設定]上 でマウス右クリック → [挿入] ...KeyShot で開いたデータにマテリアル/色を適用する
IRONCAD で適用した材料情報は、KeyShot に引き継ぐことはできません。 KeyShot 側で新たに設定する必要があります。 マテリアルの適用 [1] KeyShot でデータを開きます。 参照:KeyShot と連携する [2] ライブラリ ウィンドウから [マテリアル]タブに移動します。 [3] マテリアルを選択します。 [4] 選択したマテリアルの画像を画面中央のパーツにドラッグ & ドロップで適用します。 色の変更 KeyShot ...カタログにマテリアル情報を登録する
カタログにマテリアル(材料)情報を登録する方法を説明します。 [スポイトに抽出] 機能は、色以外に材料情報も抽出ができ、カタログに登録することができます。 情報を抽出するパーツは、事前にパーツプロパティで材料を登録してください。 手順 〔1〕 カタログブラウザから [新規] を左クリックして新しいカタログを開きます。 〔2〕 [表示]タブ → [SmartPaint]グループ → [スポイトへ抽出] を左クリックします。 〔3〕 ...2D 図面の標準規格を変更する
CAXA Draft で使用する標準規格(JIS, ANSI, GB)を変更することができます。 作成する図面に適用されている規格が間違っていた場合に変更も可能です。 標準規格を変更すると、[寸法]タブ → [注釈]グループ の公差や各記号の内容が変わります。 ※新しく作成する公差・記号から適用されます。 〔1〕[ツール]タブ → [オプション]グループ → [標準規格マネージャー] をクリックします。 〔2〕標準規格を選択します。 ...パーツ番号の形状を変更する
パーツ番号の形状を変更する方法を説明します。 パーツ番号の形状は、部品表の入力画面で設定します。 手順 〔1〕 図面を投影後に、[3Dインターフェース]タブ → [摘要]グループ → [3D部品表のインポート] を実施します。 パーツ番号は、部品表をと紐づいているため、事前に部品表を作成する必要があります。 〔2〕 形状変更したい行を選択し、[パーツ番号の形状] をクリックします。 ※すべて同じ形状に変更する場合は、リストの左上をクリックします。 〔3〕 形状を選択し、[OK] ...